

- #XPS TO PDF CONVERTER OFFLINE HOW TO#
- #XPS TO PDF CONVERTER OFFLINE ZIP FILE#
- #XPS TO PDF CONVERTER OFFLINE CODE#
- #XPS TO PDF CONVERTER OFFLINE WINDOWS#

#XPS TO PDF CONVERTER OFFLINE ZIP FILE#
This will download a ZIP file with all of the PDFs all at once. However, you can save some time by waiting for all the conversions to complete and then hitting the “DOWNLOAD ALL” button. When a conversion is finished, you can hit the “DOWNLOAD” button underneath your new PDF. You’ll be able to see in real-time as the files move from XPS to PDF. Conversely, you can hit the “UPLOAD FILES” button and navigate to your XPS documents that way.Īs soon as you upload a file, our system will start the conversion process. However, you can only convert in batches of 20 at the most.įirst, drag and drop up to 20 XPS files to the area that says “Drop Your Files Here”. Our tool has no limit on how many XPS files you can convert nor on how big those XPS files can be. To start, you’ll need one or more XPS files.
#XPS TO PDF CONVERTER OFFLINE HOW TO#
How to convert XPS files to PDF for free? In most cases, a person who receives your document file will have an easier time opening a PDF than they will an XPS. However, these are not as readily available as Acrobat Reader. Granted, there are document readers available that support both formats. Unfortunately, the same can’t be said about XPS readers, as only folks with Microsoft apps installed will be able to quickly read it. At this point, most people know the PDF format and have Adobe Acrobat Reader installed on their computer (and maybe even their phone and tablet). This is an important thing to do because it will make your document more accessible to a greater number of people. Yes, you can easily convert XPS files to PDF. This is the key difference between the two formats! Can you convert XPS to PDF? The big difference, however, is that Microsoft owns the XPS file format so most PDF readers - including the very popular Adobe Acrobat Reader - won’t be able to open it. It also is a self-contained document that looks the same on any system that can open it. In fact, it will look the same anywhere it’s opened.Īn XPS (XML Paper Specification) file is very similar to a PDF.
#XPS TO PDF CONVERTER OFFLINE WINDOWS#
If you create a PDF on your Windows tablet, it will look the same on your friend’s MacBook, for example. It is a terrific format for sharing documents on the internet because it is relatively compact and looks the same on any system that can read it. Hope it sorts you out too.A PDF (Portable Document Format) is a document file containing text, hyperlinks, and sometimes even images. The bounds check should be if (opacity <= 1).
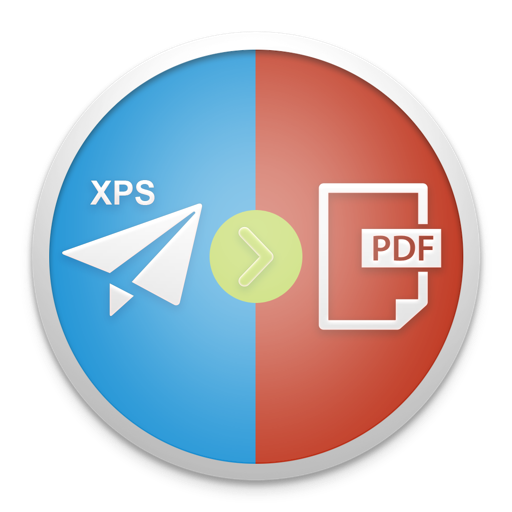
However, this means that if both the opacity of the path and the brush are 1 the Alpha values on the state aren't set. It then performs a bounds check - if (opacity < 1). It sets the opacity by multiplying the opacity of the path by the opacity of the brush. In method find the section where the ImageBrush case is handled. The second is that the boundary condition for drawing the brush is incorrect. I've fixed this by a quick and dirty hack! In the method .ParseImageBrush immediately after the brush is created add the line: If the image brush has no explicit opacity defined it ends up transparent. The first is that when the image brush is created from the page resources, the opacity defaults to 0.0.
#XPS TO PDF CONVERTER OFFLINE CODE#
There appear to be two bugs in the code for the XPS to PDF converter when including images. First, I render a complex custom control to a PNG file as follows: Here is a more information into what I am doing roughly speaking:ġ. Is the PDF command to display the image being used? Could it be tiling (I notice the PDFsharp PDF file uses a pattern)? Could it be something like a render or layout transform (which I remove)? Interestingly, if I print the XPS file to a PDF file using PDFCreator I get a PDF file with the image in it.Īny ideas why a single image in an XPS file would convert to PDF but not display correctly? It is a bit hard to follow the PDF command chain at a glance (I am in the process of having a closer look) but I’m fairly sure it is part of the document. I have looked inside the PDF file which PDFsharp produces and the image data is there. When I used PDFsharp to convert the XPS file to a PDF file, the image is no longer displayed. When I view the XPS file I can see the image. I have a very simple XPS document which contains only an image inside a canvas. I'm hoping someone could help with a problem I am experiencing when converting an XPS file to a PDF file using PDFsharp.


 0 kommentar(er)
0 kommentar(er)
